IISには「HTTPステータス」を条件としてトレースログを取得する機能がある。
エラーのアウトプットだけでなく、サーバーの内部でどのようにしてそのエラーが発生したのかをある程度探ることができる。
インストール方法(2012)
- 「サーバーマネージャ」を起動する
- 「役割と機能の追加」をクリック
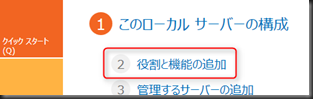
- 「インストール種類の選択」で「役割ベースまたは機能ベースのインストール」を選択して「次へ」
- 「対象サーバーの選択」画面でサーバーを選択して「次へ」
- 「Webサーバー(IIS)」「Webサーバー」「状態と診断」「トレース」をチェックして「次へ」

- 「機能の選択」で「次へ」
- 「インストールオプションの確認」画面で「インストール」をクリック
トレースを有効にする
- 「IISマネージャ」を起動する
- 画面左の「接続ペイン」で対象のサイト(ここでは「Default Web Site」)を選択
- 画面右の「操作ペイン」で「失敗した要求のトレース」をクリックする

- 「Webサイトの失敗した要求トレース設定の編集」ダイアログで「有効にする」をチェックして「OK」
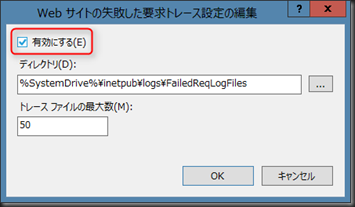
トレース規則の設定
- 「IISマネージャ」の「接続ペイン」で「Default Web Site」を選択
- 「機能ビュー」で「失敗した要求のトレースの規則」をダブルクリック

- 「操作ペイン」で「追加」をクリック

- 「トレースするコンテンツの指定」で「すべてのコンテンツ」をチェックして「次へ」

- 「トレース条件の定義」で「状態コード」にトレースしたい「状態コード」を設定(ここでは404)を設定して「次へ」

- 「トレースプロバイダの選択」で「プロバイダー」を選択(ここでは「WWW Server」)し、「詳細ドロップダウン」に「詳細」を指定して「終了」
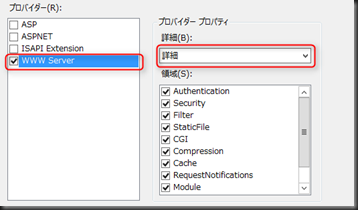


0 件のコメント:
コメントを投稿